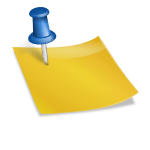Another great trick performed with Photoshop is the heavenly ray of light. This is a trick that is useful in professional design and anyone will look quite professional after creating this masterpiece. Creating the right effect involves performing each step properly.
The first step is to choose your photo. If you are trying this just to learn, you can find many photos on photobucket.com. Otherwise, you can use one of your own if you are going to save and keep. Once you have chosen the photo you wish to modify, you will open and you have already begun the process of creating your ray of light.
The next step begins the actual modifying of the picture so you want to lock your original and create a duplicate layer using Ctrl+J or right clicking the layer and selecting duplicate. When you have gotten your duplicate layer up, you will go to the tool bar at the top of the screen and select Image, you will then select Adjustments from the menu and then level; or you could simply press Ctrl+L. The Level dialog box will appear and you will see two sliders. The first one should be taken all the way to the left which will show 0.10 in the middle number box. This step will identify the light source within the photograph to focus on.
Next you will distort the light source in the photo into a single ray of light beaming down. Create another duplicate layer to begin this process. The new layer will allow you to work without having to worry about making mistakes that will cause you to start over. To convert the light into a ray, select Filter on the tool bar at the top and select Blur, then Radial. The properties of the Radial Blur can be chosen on the dialog box that should have appeared and are as follows: 100 for the amount; zoom blur method; and best quality. There will be a small square on the dialog box with some lines coming from a circular source. This is the blur center and should be dragged to the position on the chart to where you want your ray of light to come from. Repeating this method is as easy as pressing Ctrl+F and is most likely necessary to generate the best effect.
The next step is to change the blending mode of the layer to Screen with 100% opacity. This should be done on the layer with the last modifications you made. Redo your Levels process once more, but the slider doesn’t have to go all the way to the left, slide it until you are satisfied with the look of the ray.
The final step is to click on Layer, select Layer mask, then reveal all. Using the erase tool, erase any area in the image that you do not want the light to reach. You do not want these areas to show light. Press Ctrl+U to increase saturation to 75. Lastly, save and enjoy.