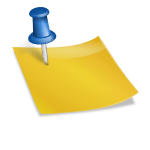Photoshop is a tool used to modify and alter photographs and images. These photographs and images can then be used for anything from business logos to personal scrapbooks with pictures that hold a unique quality. Photoshop is a bit difficult to master as there are so many tools available it is almost impossible to get a scope of its full capabilities within the first uses. There are many unique tools that Photoshop offers to provide the best photo and image modification and creation possible.
The Photoshop application is a very new age application that is most commonly used by web designers. They can create images to incorporate into web site design allowing for a personal and original look. Photoshop is also used by many business owners to create and edit business cards and other business advertisements. The first thing to know about Photoshop is that you will begin with one layer and most likely end up with several. Each layer will hold a different customization to the original image in order to maintain the original while changing it around.
When you first open Photoshop, you will typically choose to create an image, if you have images stored, you can surely choose edit image in order to work on an older image. If you create a new image, you will be presented with your first layer which will be a small window that has a checkered background. The checker background is interpreted by Photoshop as transparency and this will be your original image work space.
Once you choose your original image, whether it is a photo or a shape drawn with Photoshop, you will be able to modify the image as you wish. Once you are satisfied with the original image, it is time to start a new layer. The new layer can be a duplicate of the first or a blank layer in which to incorporate new images and shapes. If a duplication, this will be where you start to change the image in its entirety.
There are several tools available with Photoshop such as the Selection tools, Eraser tools, Brush tools, Paint Can tools, etc. Each tool is conveniently located in the side bar of the screen showing each. Hovering over each, you will see which tool it is and right clicking can show the other tools in that category. For instance, you will see the Selection tool, when right clicked, you will see the rectangular and elliptical Selection tools; if you choose the Custom Shapes tool, right clicking will show various shapes such as the rounded rectangle, circle, etc.
There are many different colors offered through the use of the Color Changer. There is also a Gradient tool that will change a two toned layer into a blend from one color to the other depending on the style you choose. There are many special effects offered, each should be tried here and there to get the full scope of its power and influence in the use of Photoshop.