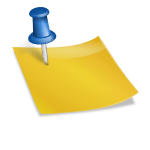Most commonly, we face issues with photos where the skin color of the photo appears to be off-base. The red areas are taken over skin color of the image. Photoshop Tutorial guides us, to get back the original color of the skin to the normal one without impacting the entire image. Photoshop helps us in fixing blemishes, wrinkles and red Eye. It also helps to get smooth effect of the skin tone and performs various cosmetic improvements in an image. We will need some basic knowledge on Photoshop in order to attain the fix in the skin color.
This tutorial informs you a fairly simple way in fixing the colors. Primarily, we will need to fix a skin color of the image with adjustment layer and layer masks. This process is indeed simple, and very effective. Photoshop color fixing process will not only change the skin color of the image but also it will help to alter images which have little to moderate issues.
Below are the guidelines with the step by step instructions in order to attain the fix of the image-
-
- Open Photoshop and select the image on which we require fixing of the skin color.
- On your original picture, make a fresh Hue or Saturation adjustments layer on the top. (Click on the Icon beneath the layers it appears like half colored circle and then you can click on Hue/Saturation).Hue/Saturation will appear and hence will make new layers on its own.
- Keep Hue/Saturation open, and identify which color is overruling your skin color. If you identify having problems with reds, then select red of the image and select color that can be replaced to amend red. Use drop down menu on Hue/Saturation window to choose color and work towards the same.
- Take Hue or Saturation slider, and then slide towards left hand side of the image until the color changes from red color to original skin color or to the best result that one can get. Gradually, we can take up other parts and colors of the image after skin color is fixed.
- Once skin color is fixed, click on OK and close Hue/Saturation window. Now, we can continue ahead to amend background colors of the image. Once Hue/Saturation window is closed, new layer sheet on top of the original image will appear on window screen. You will notice that, alternations made to skin color will impact the entire picture and not just to a skin color. In order to get back to normal color, click on layer mask of new layer with the help of brush tool.
- Now ensure that you set the foreground color to black. With the help of brush tool, you can restore to original color.
- Lastly, use brush for the entire image that we want to amend leaving skin areas as skin areas are already fixed before. The skin colors will not change and only the foreground colors will change. Once it’s done, it will give a realistic look with original colors. It makes our photos look professional. Now, Photoshop tutorial is done by fixing skin color of an image.