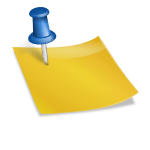Creating an action motion look to your photos is quite simple with a few tricks on Photoshop. Everyone has that picture of their kids running or their pets jumping or what not and though the subject of the photo is moving, once the picture is taken, the motion is void from most photos looking as if the subject is still. This is well and good but if you are like most, you want to experiment and create a motion effect for the photo to spice it up a bit. This is possible using a few simple tools and modifications in Photoshop.
Let’s start with a photo. We are going to use a photo description for informational use during this tutorial. So, let’s say I start with a photo of a child running to the camera with his arms opened wide. As we start, the child is running, but looks still. There is no motion to the photo so let’s add it. Once we have the photo up, we have began the first level of our image. The first thing we will do is duplicate the layer. There are different ways to do this such as Ctrl+J, right clicking the layer and selecting duplicate layer, or by choosing Layer via copy from the Layer menu. Either way, we end up with a copy of the first layer so we can alter the image all we want without losing the integrity of our original image.
The next step is to click Filter on the tool bar to bring down the Filter menu. ON this menu you will choose Blur and then click on Radial Blur. Given the options, you will choose Zoom as the blurring effect, Best for quality, choose the blurring center (where the blur will originate from), and choose your preferred amount of blurring. You will probably go through this process a few times before you find the optimal blurring effect to suite your preferences for the photo. Let’s choose the center of the child as the blurring center and a blur amount of 50%. If you end up with unwanted results, simply undo blurring and redo the process again.
The next step is to allow the child to show through the blur appropriately. You will typically want to see the child’s face so you would click on the layer mask icon at the bottom of the layers box. Once the layer mask is shown, you will choose the Gradient tool set to black to white and radial gradient. Click your mouse where you want the smoothness of the original layer to show through and drag until you are satisfied that you have achieved the effect you desire.
What will appear is an image of a child running towards the camera with their face in focus while the rest of the photo will appear to be moving. In order to tighten the image up a bit, choose opacity measures to suite your preferences of the blurring you wish to appear on the image.