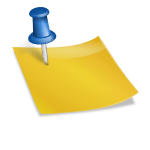This is a very basic tutorial for Photoshop. Even simple processes must be explained to get the full use out of the application as it offers so many tools. Figuring everything out for yourself is fully possible, but the amount of time you can save with the use of a tutorial can benefit your overall Photoshop experience. This tutorial will cover creating shapes and delve into combining shapes with different effects to create a new overall image from scratch. Many of you using Photoshop are implementing its use into web site designing or for business marketing, now you can understand how to create an image from scratch.
The first thing you should do once you have opened the Photoshop application is to glance at the tool bar and locate File. Click on File and then New to create a new image. You will select blank in order to start with a blank layer on a blank page and begin to work your artistry. Photoshop offers several tools such as Magic Wand, Eraser, Selection, etc. For now we are going to focus on the Selection tool.
Clicking the Selection tool, you will then use the mouse to create your image. You will see a small window that offers a checkered background, which is transparent in Photoshop world. This is your original layer and every other layer should be built upon this one. First, using your mouse, draw a circle using the Elliptical Selection tool on this layer. If you haven’t guessed by now, for this practice we are creating the image of a circle. Next, you will click on Edit in the toolbar and select Stroke to bring the Stroke dialog box up. Let’s try a width of 5 Pixels with 100% opacity and a centered location and normal mode.
At this point you should have a simple thin ring on screen that should look like a skinny black ring. Merging shapes together is the next step. You can add a custom shape or use the Rectangular or Elliptical Selection tools or even a rounded rectangular shape, lines, etc. The thing to remember when altering any image is to use a new layer for each change made.
Now let’s try something a bit different. Instead of simply starting a new layer, choose new fill layer. Choose the color blue and you will see that your circle is now a blue circle with a black outline. Now start a duplicate layer by right clicking the layer or by pressing Ctrl+J. You will see the same layer. Click on Custom Cookie Cutter and below the tool bar select the snow flake from the choice of shapes. With your mouse, draw the shape inside the circle. You will see that nothing has happened so go back to Layer 2 and click Edit and Fill Layer. Choose a white or light grey for your fill color and you will instantly see the snowflake appear, still in blue. Now repeat using a different shape and you will begin to catch on.